Quer acabar de vez com os travamentos, lentidão e erros irritantes do Windows 10/11? Com apenas 3 comandos poderosos, você pode transformar seu PC, corrigindo problemas que podem estar deixando seu sistema instável e lento. Neste tutorial, vou te mostrar o passo a passo definitivo para identificar e resolver esses problemas como um verdadeiro especialista, sem precisar de formatação ou complicações. Se você está cansado de esperar por soluções complicadas, chegou a hora de agir!
1. SFC (System File Checker)
O SFC é uma ferramenta que verifica e repara arquivos de sistema corrompidos no Windows. Ele é útil quando o sistema está instável ou apresentando erros.
Como usar:
Pressione Win + X e selecione Windows PowerShell (Admin) ou Prompt de Comando (Admin).
Digite o comando a seguir e pressione Enter: sfc /scannow
O SFC começará a verificar todos os arquivos de sistema. Se ele encontrar algum corrompido, tentará corrigi-lo automaticamente.
Ao finalizar, você verá uma das seguintes mensagens:
- Nenhuma violação de integridade foi encontrada: O Windows está OK.
- Arquivos corrompidos foram encontrados e reparados: O problema foi corrigido.
- Arquivos corrompidos foram encontrados, mas não foi possível repará-los: Nesse caso, use o próximo comando (DISM).
2. DISM (Deployment Image Servicing and Management)
O DISM (Manutenção e gerenciamento de imagens de implantação)é uma ferramenta avançada que repara a imagem do Windows, essencial quando o SFC não consegue corrigir os arquivos corrompidos.
Como usar:
Abra o PowerShell (Admin) ou Prompt de Comando (Admin).
Digite o seguinte comando e pressione Enter: DISM /Online /Cleanup-Image /RestoreHealth
O DISM verificará a imagem do Windows e baixará arquivos necessários para repará-la, se necessário. Isso pode demorar um pouco, então aguarde até o processo ser concluído.
Ao terminar, reinicie o computador e execute novamente o SFC /scannow para garantir que os arquivos de sistema foram corrigidos.
3 . CHKDSK (Check Disk)
O CHKDSK verifica a integridade do disco rígido e corrige erros de setores defeituosos, que podem causar travamentos e lentidão no sistema.
Como usar:
- Abra
o PowerShell (Admin) ou Prompt de Comando (Admin).
- Digite
o comando abaixo para verificar o disco (substitua a letra "C"
pela letra da unidade que deseja verificar): chkdsk C: /f /r
- O
parâmetro /f corrige erros no disco.
o O
parâmetro /r localiza setores defeituosos e tenta recuperar
dados.
3. O comando chkdsk /r faz tudo o que o chkdsk /f faz, mas vai além: ele também verifica o disco rígido em busca de setores defeituosos e tenta recuperar dados ainda legíveis. Quando você executa o chkdsk /r, o chkdsk /f é executado automaticamente. Porém, se você rodar apenas o chkdsk /f, ele corrigirá apenas erros lógicos no disco, sem verificar por setores defeituosos.
- O
CHKDSK pode solicitar a reinicialização do sistema para concluir o
processo. Digite Y e reinicie o computador. A verificação
será feita durante a inicialização.
Quando usar cada um:
- SFC: Use quando o Windows apresentar erros relacionados a arquivos corrompidos ou quando programas nativos pararem de funcionar.
- DISM: Utilize se o SFC não conseguir corrigir os arquivos corrompidos. Ideal para problemas mais complexos de sistema.
- CHKDSK: Use quando houver suspeita de problemas no disco rígido, como falhas de leitura, travamentos ou lentidão excessiva.
Esses três comandos são essenciais para a manutenção do Windows e podem resolver a maioria dos problemas relacionados a erros de sistema ou disco.






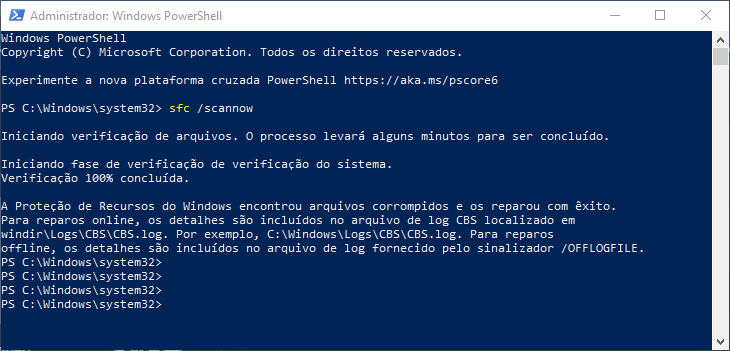

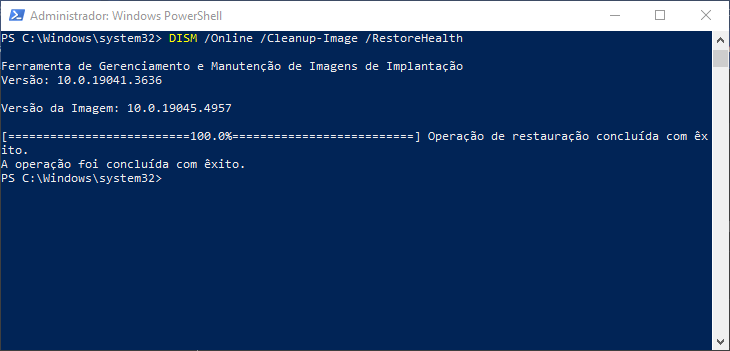

0 comments:
Postar um comentário